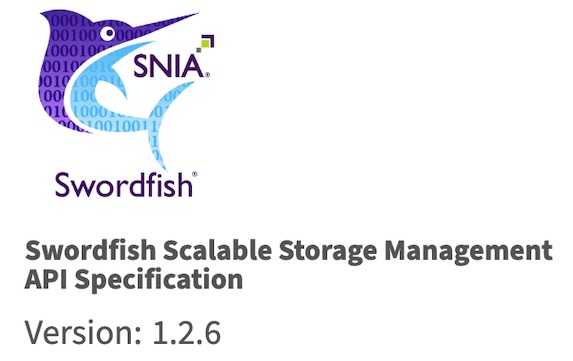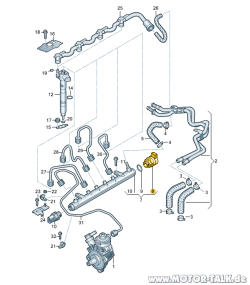WordPress ist das am häufigsten eingesetzte Blogsystem, welches im Netz zum Einsatz kommt. Das liegt mitunter daran, dass es für WordPress eine umfangreiche Auswahl an kostenlosen Plugins und Templates (Themes) gibt. Selbst die Installation ist ohne Vorkenntnisse möglich. Wie einfach die Installation von WordPress funktioniert möchte ich anhand eines 1&1 Webhosting Tarifs zeigen.
 Zudem können Sie nun auch unser WordPress eBook kostenlos herunterladen. In diesem finden Sie neben der allgemeinen Installationsanleitung von WordPress auch hilfreiche Informationen für den Einstieg.
Zudem können Sie nun auch unser WordPress eBook kostenlos herunterladen. In diesem finden Sie neben der allgemeinen Installationsanleitung von WordPress auch hilfreiche Informationen für den Einstieg.
Viele Anleitungen setzen bereits ein gewisses Maß an Grundwissen voraus, wie z. B. das Publizieren der Daten auf den Webserver, ect. Diese WordPress Anleitung zeigt den kompletten Weg der WordPress Installation in einem 1&1 Webhosting Paket.
Haben Sie noch kein Webhosting Paket, dann schauen Sie sich die von uns empfohlenen WordPress Hosting Anbieter doch etwas genauer an. Sobald die Bestellung abgeschlossen ist und Ihnen die Zugangsdaten vorliegen können Sie mit dem nächsten Schritt den ersten Schritt zur Installation Ihres WordPress Blogs beginnen.
- Das 1&1 Control Center
Melden Sie sich im 1&1 Control Center mit Kundennummer und Passwort an (https://login.1und1.de)![Control Center Login Die Loginmaske des 1&1 Control Centers (https://login.1und1.de).]()
Die Loginmaske des 1&1 Control Centers (https://login.1und1.de).
- MySQL Datenbank
Als Bestandskunde haben Sie eventuell bereits eine MySQL Datenbank eingerichtet. Die bereits bestehende Datenbank kann auch für das Blogsystem WordPress genutzt werden.Als Neukunde finden Sie die MySQL Datenbank und dem Reiter “Homepage/ Anwendungen”.![MySQL Datenbank im 1&1 Control Center MySQL Datenbank unter Homepage/ Anwendungen]()
MySQL Datenbank unter Homepage/ Anwendungen
Klicken Sie auf “MySQL-Datenbank”. Das Einrichten einer neuen MySQL-Datenbank erfolgt über den Menüpunkt “Neue Datenbank”. Hier werden Ihnen alle Informationen angezeigt, welche zur Einrichtung von WordPress erforderlich sind. Notieren Sie sich die Informationen (Hostname, Datenbankname, Datenbank Benutzer und Passwort).
- FTP Zugang einrichten
Um WordPress auf Ihrem Webspace abzulegen, benötigen Sie ein FTP Programm. FTP ist die Abkürzung für File Transfer Protocol und dient zum Austausch von Dateien zwischen ihrem lokalen Rechner und dem Webserver. Sofern Sie noch kein FTP Programm auf Ihrem Rechner in Betrieb haben, empfehle ich das kostenlose FTP Programm FileZilla. Dies ist sowohl für Windows, Linux als auch für Mac Os X verfügbar.- FTP Zugangsdaten
Ihre FTP-Tugangsdaten finden Sie bei 1&1 unter dem Punkt “Zugänge”.![Control Center FTP Zugang bearbeiten Control Center FTP Zugang bearbeiten]()
Control Center FTP Zugang bearbeiten
Notieren Sie sich auch diese Benutzerdaten.
- Filezilla
Starten Sie FileZilla und erstellen Sie ein Serverprofil über den Servermanager.![FileZilla Servermanager FileZilla Servermanager]()
FileZilla Servermanager
- Filezilla Serverprofil anlegen
Unter Servername geben Sie nun die Domain an, unter welcher Ihr Blog erreichbar sein wird. Als Verbindungsart wählen Sie “Normal”, geben im Anschluß die notierten FTP Benutzerinformationen (Benutzername und Passwort) an und klicken auf “speichern”.![FileZilla Servermanager Neuer Server einrichten FileZilla Servermanager Neuer Server einrichten]()
- FTP Zugangsdaten
- WordPress herunterladen
Laden Sie unter WPDE.org die aktuelle WordPress-Version in deutscher Sprache herunter. Es handelt sich hierbei um eine gezippte Datei (latest.zip). - Datei entpacken
Entpacken Sie die Datei latest.zip - Verbindung zum Server herstellen
Zum Publizieren der Daten wählen Sie zunächst das Profil aus, welches Sie zuvor erstellt haben. Klicken Sie hierzu auf das oben links platzierte Icon![Filezilla Verbinden mit Filezilla Verbinden mit]() .
. - Daten publizieren
![FileZilla Daten publizieren FileZilla Daten publizieren]() In FileZilla werden Ihnen im linken Fenster ihre lokalen Verzeichnisse angezeigt, während im rechten Fenster die Inhalte des Webservers dargestellt werden.
In FileZilla werden Ihnen im linken Fenster ihre lokalen Verzeichnisse angezeigt, während im rechten Fenster die Inhalte des Webservers dargestellt werden.
Suchen Sie hier nun im linken Fenster das Verzeichnis “latest” und das darin befindliche Verzeichnis “wordpress“. In diesem liegen mehrere Dateien und weitere Verzeichnisse.Wählen Sie durch einen Klick eine Datei aus und drücken Sie STRG+ “a” um alle Dateien zu markieren. Nun ziehen Sie mit gedrückter linker Maustaste die markierten Dateien in das rechts davon befindliche Fenster.Die Datenübertragung kann, in Abhängigkeit Ihrer DSL Performance, einige Minuten dauern. Der Vorgang ist abgeschlossen, sobald unten rechts “Warteschlange: leer” steht. - .htaccess Datei erstellen und hochladen
Da bei 1&1 noch PHP4 als Default PHP Version verwendet wird, ist eine .htaccess erforderlich, mit welcher die PHP Files als PHP5 ausgeführt werden. Dies betrifft jedoch nur Webhosting Tarife, welche vor dem 01.05.2011 bestellt wurden. Bestandskunden können seit dem 01.05.2011 Ihre PHP Version über das Control Center ändern. Diese wird für den kompletten Webspace dann von PHP4 auf PHP5 umgestellt. - Am Besten einen Texteditor wie Notepad öffnen und folgende Informationen einfügen:
AddType x-mapp-php5 .php
AddHandler x-mapp-php5 .php
Datei speichern als htaccess.txt, in das WordPress Stammverzeichnis publizieren und anschließend umbenennen in “.htaccess”. Bitte darauf achten die Extension “.txt” zu entfernen. - Installation von WordPress starten
Nachdem nun alle Daten auf Ihren Webspace kopiert wurden, rufen Sie die Domain mit ihrem Webbrowser auf, welche Sie für den Blog vorgesehen haben. Starten Sie nun die Einrichtung ihres WordPress Blogs durch einen Klick auf den “…starten wir die Installation!” Button.
![WordPress Einrichtung bei 1&1 starten WordPress Einrichtung bei 1&1 starten]()
- Datenbank Informationen in WordPress Installationsroutine
Es erscheint eine Formularseite, auf welcher diverse Information abgefragt werden. Diese werden benötigt, damit WordPress eine Verbindung zur Datenbank aufbauen kann um dort ihre Beiträge sowie Kommentare ihrer Besucher sowie weitere Daten speichern kann.Name der Datenbank = Datenbankname (Bsp: db63835)
Name des Datenbankbenutzers = Datenbankbenutzer (Bsp: dbo63835)
Passwort = Datenbankpasswort
Datenbank-Host= Hostname (Bsp: db124.1und1.de)Tabellen-Präfix
Kann frei vergeben werden. Bitte keine Sonder- und Leerzeichen verwenden. Der Datenbank-Präfix ermöglicht das Betreiben unterschiedlicher WordPress Bloginstanzen auf einer Datenbank.Nachdem Sie die Felder mit den Ihnen vorliegenden Daten versehen haben, drücken Sie den “Absenden” Button.
![Datenbankinformation in WordPress Installationsroutine hinterlegen Datenbankinformation in WordPress Installationsroutine hinterlegen]()
- Blogtitel
Abschließend geben Sie den Blogtitel sowie die E-Mail Adresse des Administrator Accounts an. An diese E-Mail Adresse werden Ihnen dann auch die Zugangsdaten Ihres WordPress Blogs gesendet. Zur Installation klicken Sie den Button “WordPress installieren”.
![WordPress Installation bei 1&1- Blog Beschreibung WordPress Installation bei 1&1- Blog Beschreibung]()
- WordPress Admin-Login
Das WordPress Dashboard erreichen Sie über Domainname/wp-admin. Der Benutzername lautet admin und das Passwort wurde Ihnen per E-Mail zugestellt.
Und nun viel Erfolg beim Bloggen.
Sollte es nicht funktionieren:
Kommentar mit URL hinterlassen, ansonsten kann ich mir kein Bild davon machen.
UPDATE:
1&1 Webhosting-Tarife werden seit 01.05.2011 mit PHP5 als default PHP Version ausgeliefert. Seit 01.05.2011 kann sowohl in neuen, als auch in alten Linux Shared Webhosting Tarifen die PHP Version für den kompletten Vertrag über das 1&1 Control Center umgestellt werden.
Die Installation eines Weblogs ist natürlich nur der erste Schritt zum eigenen Weblog. Gerne verrate ich Ihnen in weiteren Artikeln, worauf Sie beim Bloggen achten und welche Plugins Sie in Ihrem Blog einsetzen sollten.






 .
. In FileZilla werden Ihnen im linken Fenster ihre lokalen Verzeichnisse angezeigt, während im rechten Fenster die Inhalte des Webservers dargestellt werden.
In FileZilla werden Ihnen im linken Fenster ihre lokalen Verzeichnisse angezeigt, während im rechten Fenster die Inhalte des Webservers dargestellt werden.